2.データを取り込む
「データを取り込む」というのは、「結合.xlsx」と「元データ1.xlsx」「元データ2.xlsx」とがつながった状態にすることです。ただつながっているだけでなく
①<表B>に不足している「BMI」欄を補う
②見出しの「背丈」と「身長」を同じものと認識できるようにする
という加工もここで行います。この作業を行うと<表A><表B>の変更が結合した表に反映するようになりますし、<表A>と<表B>を結合する作業も行えるようになります。
以下が実際の操作手順です。
(1)<表A>を「結合.xlsx」ファイルに取り込む
1)「結合.xlsx」ファイルを開けます。
2)「データ」タブを選びます。

3)一番左側にある「データの取得」を選び、「ファイルから」→「ブックから」と選択していきます。
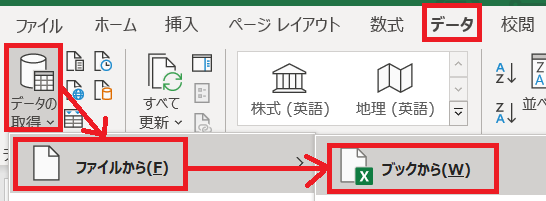
4)ダイアログで「元データ1.xlsx」を選択し「インポート」ボタンをおす。

5)「ナビゲーター」というダイアログが開くので<表A>があるSheet1を選びます。
すると右側にデータが表示されます。そのあとで「データの変換」ボタンを押します。

6)下のように「PowerQueryエディター」というものが開きます。このあたりで少し頭が混乱し始めますが、まずは手で覚えた方がよいと思います。作業を続けましょう。

見かけない表が出てきたので少し冷静に観察してみましょう。
①表見出し部分(1行目のさらに上の行)には「Column1」「Column2」とか勝手な名前がついています。今の段階ではどれが見出しなのか指定されていないので仮の名前がついていると思ってください。
②「Column1」「Column2」には「ABC123」とか「ABC」等が表記されています。これは「EXCELがこの列は数値だと認識しました」ということを表しています。
③それから<表A>にあったA列、B列の余白部分がなくなっています。これは余計な作業がなくて便利です。
④<表A>の空白のセルには「null」と表示されています。これは空白セルであることを明示的に示しているだけで「null」という文字列が入ってしまったわけではありません。
(2)不要行の削除
1)まず下のように不要な行を削除してきれいな行×列のデータ形式にします。具体的に言えば下の赤囲みの1、2行目を削除して、青囲みの3行目を見出しに使いたいわけです。
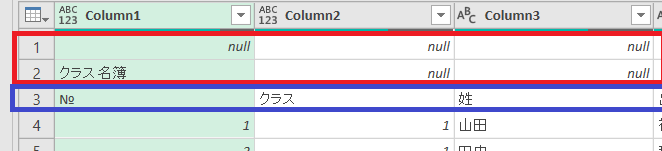
2)赤囲みの1、2行目を削除…するには「行の削除」→「上の行の削除」を選びます。
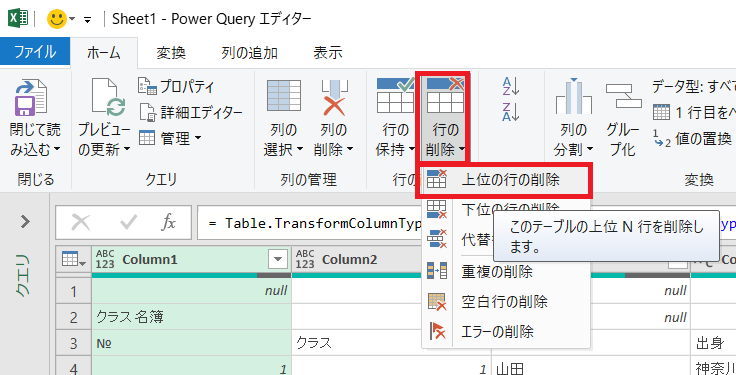
3)上の2行を削除したいので…行数に「2」と入力して「OK」ボタンを押します。
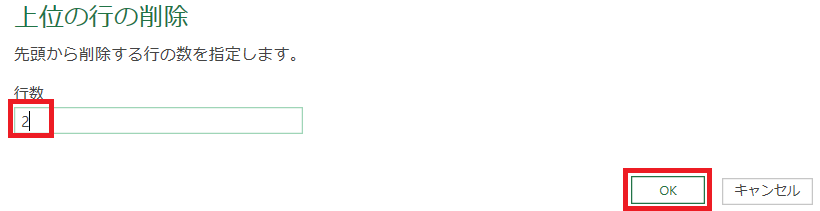
4)そうすると先ほどの1,2行目がなくなっています。念のためですがこれによって「元データ.xlsx」の1、2行目が削除されたわけではありません。不都合な行を見えないようにしてくれただけです。
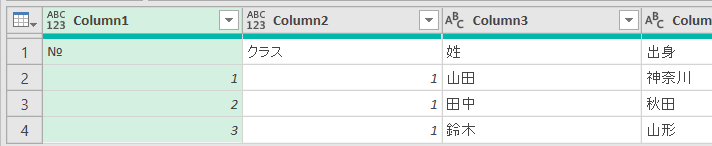
(3)見出し行を作成する
1)次に青囲みの行をこの表の見出しにしたいので「1行目をヘッダーとして使用」を選びます。

2)これで必要なデータだけが行×列のきれいな形で扱えるようになりました。

3)表Aの見出し「背丈」を「身長」に変更します。見出しの「背丈」をダブルクリックして「身長」に変更してください。
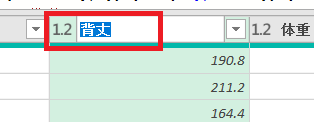
↓

(4)クエリーを保存する
1)ここからはこれまでの諸手続きを保存する手順です。Power Queryエディターの右側にここまでに行った作業の手順が表示されています。この手順を毎回自動的に実施するために、この手順を保存します。そうすると<表A>のデータが更新されても結合.xlsxには毎回最新のデータを読み込むことができるようになります。
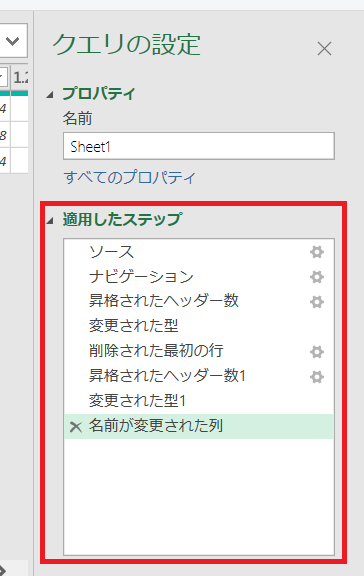
2)接続(クエリー)にはこれまでシート名がついていました。わかりやすいように「表A」に変更しておきます。
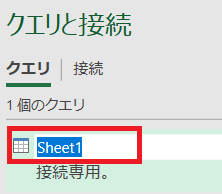
3)「ホーム」」タブから下のように「閉じて次に読み込む」を選びます。

4)「データのインポート」ダイアログで「接続の作成のみ」を選び「OK」ボタンを押します。
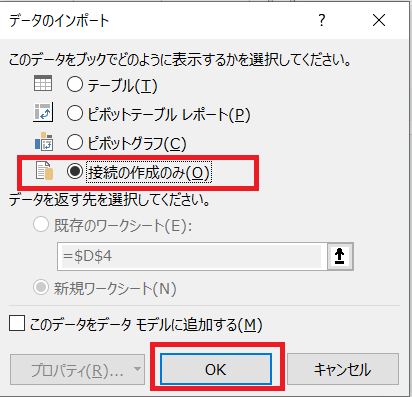
以上で<表A>が結合.xlsxとつながりました。